
まずは線画を用意!
(
この辺は「LEで出来る線画抽出」の出だしをごらん下さい)
ゴミ取り・明るさ調整が終わった段階から、こちらは始まります。
(PCでペン入れしたものでもOKですが、その場合は主線に黒をお使いください)
▽ パスで線画をきれい?に ▽
線画をオートでキレイにして欲しいという、時間のないあなた向けのプチ技。線画(スキャンしたものでもPCで描いたものでも可)の主線を取り出して、勝手にきれいにしてくれます。 「パス」モードを使いますので、残念ながらLEでは使えません…。
|
1・線画を用意する |
|
まずは線画を用意! ゴミ取り・明るさ調整が終わった段階から、こちらは始まります。
|
2・線画を抽出する |
|
「明るさとコントラスト」にて、コントラスト最大まで上げちゃいます。
|
|
「選択範囲」>「色域選択」から、線画の黒い部分をスポイトで選択。 元の画像は後で捨ててしまうので、パス線画用のレイヤーを今のうちに一枚追加しておきましょう。 |
|
レイヤーが見えなくなりますが、今だけなので気にしない(笑) 「×」印の下にある右向き矢印を押すと、上のメニューが出てきます。
|
|
…実は、この数字についてよくわかってないのですが(殴) 入力が済んだら、OKをプッシュ!
|
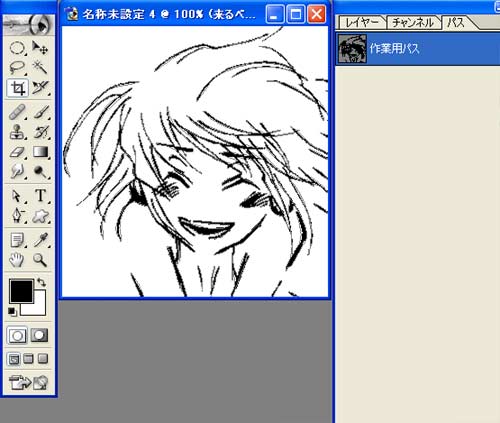 |
ただでさえガビガビしている線のまわりに、灰色のガビガビが追加されました(…)。 ためしに、パス以外のレイヤーをすべて隠してしまうと… |
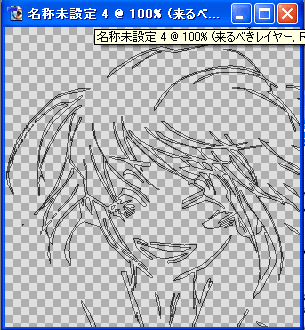 |
…こんなことになってます♪ 3つ前の図で説明した右矢印を押して、「作業用パスの塗りつぶし」を選択してください。 「パス」の2つ左のタブ「レイヤー」を押すと、最初の場所?に戻ります。 |
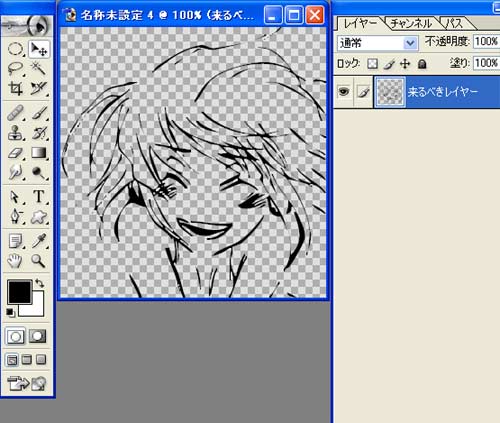 |
じゃーん! 注意点として、元の画像は主線が太い方がキレイになります。 とりあえずお話はここまで! |
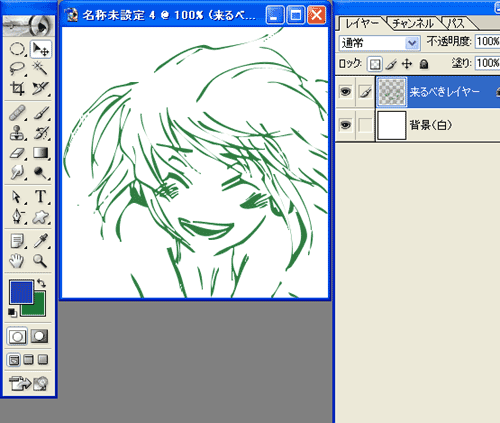 |
| あとがき |
おつきあいくださり、どうもありがとうございました。 主線が細い絵には向かない・自動的に出来てしまうので没個性になる、等の諸問題があって、あまりいい使いどころが思いつかないのですが(^^;)でも主線太めの方は楽してインパクトある主線が手に入るので、たまに使うと楽しいかもです。 このプチ技が、何か少しでも、通りすがりのどなたかのお役に立てれば幸せです♪ < ウィンドウを閉じてお戻りください。 |